

- #HOW TO DELETE OUTLOOK ACCOUNT ON MACBOOK HOW TO#
- #HOW TO DELETE OUTLOOK ACCOUNT ON MACBOOK PASSWORD#
- #HOW TO DELETE OUTLOOK ACCOUNT ON MACBOOK MAC#
Enter the password now and Click on the lock icon at the bottom left corner.Then go to ‘Users & groups,’ which is at the bottom of the menu, and select it. From the dock or menu bar, go to ‘System Preferences.
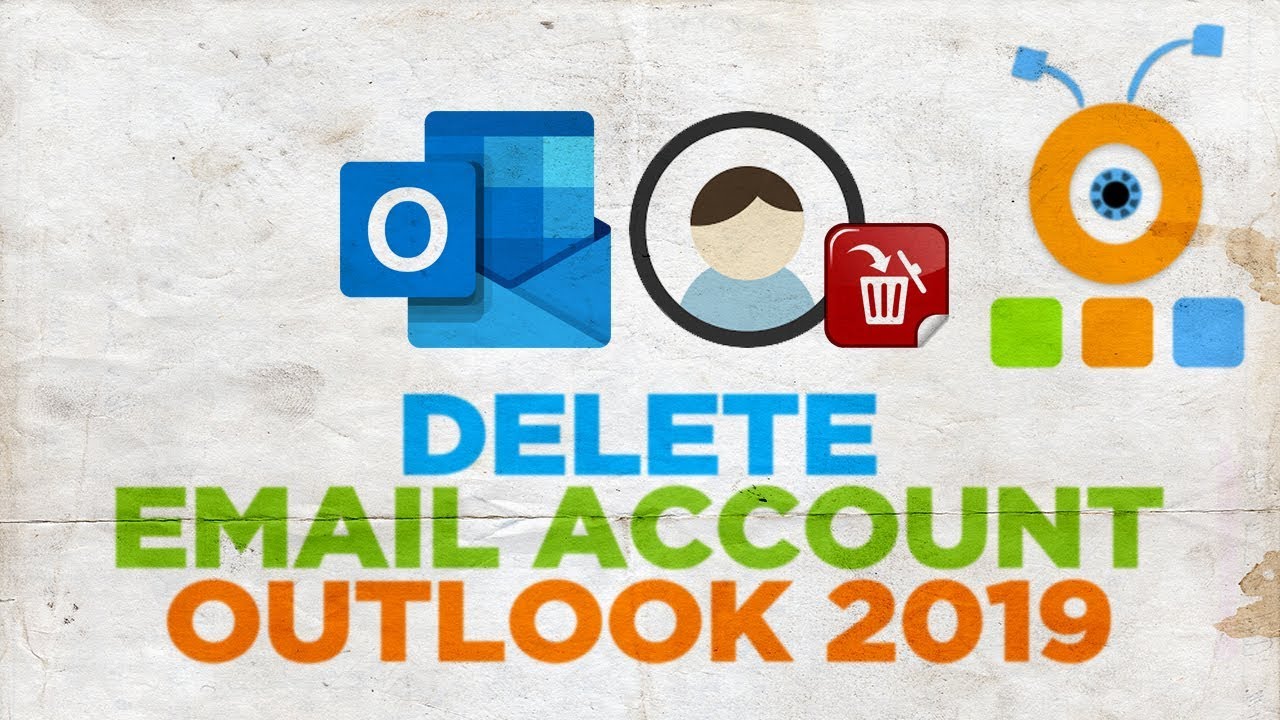
The steps are very akin to the ones done for creating a Guest account.
#HOW TO DELETE OUTLOOK ACCOUNT ON MACBOOK HOW TO#
It makes sense to discuss also how to delete the guest account from MacBook after it is no longer required.
#HOW TO DELETE OUTLOOK ACCOUNT ON MACBOOK MAC#
You can also set limits for time and usage of other peripherals such as printers.Īdd or remove guest account on mac How To delete guest account from MacBook Furthermore, there is also an option to create a whitelist of permissible websites and apps. To activate it, click on the checkbox with the sign ‘Create a new user account with parental controls. For example, if the guest account is for a child or minor, you can even enable parental controls. Mac has further options while creating a Guest account. It can also be accessed via fast user switching (if File Vault is disabled).
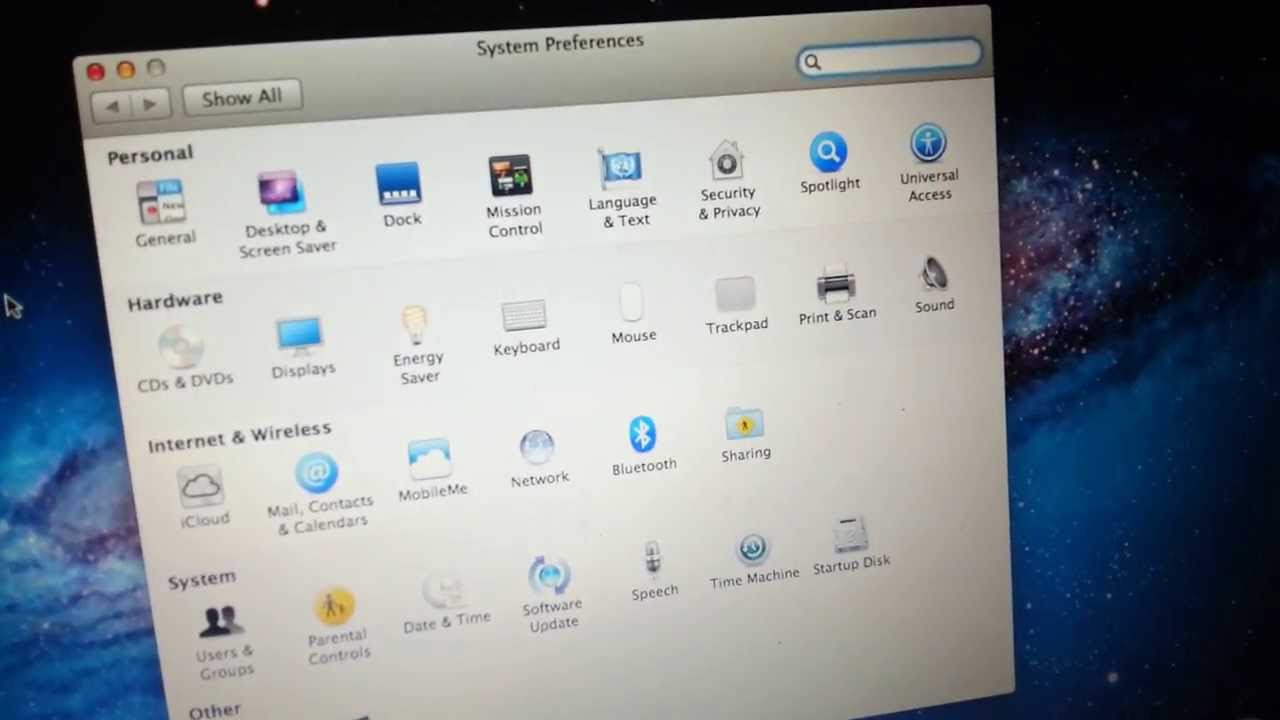
So, your storage space is saved once their files are deleted and the user logs out. One more thing is that the guest account is temporary. Other than these, the guest user cannot access other files. The guest user can only access files that are on the Desktop and which are public. To open an event or calendar handed off to your Mac, click the Handoff Calendar icon that appears at the left side of the Dock.Add or Delete Guest Account on MacBook How to add Guest Account on MacBookīasically, a guest account will allow another user to use the Mac for basic computing tasks. If you use Handoff, you can switch between your Mac and other devices while creating, modifying, or viewing events and calendars. Calendar notifications also appear on your Mac and other devices that use the same accounts. Changes you make show up everywhere, so you always have your most current calendar events at hand. You can also view, add, and modify your iCloud calendar events, and respond to invitations, on. You can view, add, and modify events, and respond to invitations, in the Calendar app on all your Apple devices that use the same accounts. In the Calendar app on your Mac, choose Calendar > Accounts, then select the account you want to delete.Ĭlick the Remove button at the bottom of the account list.
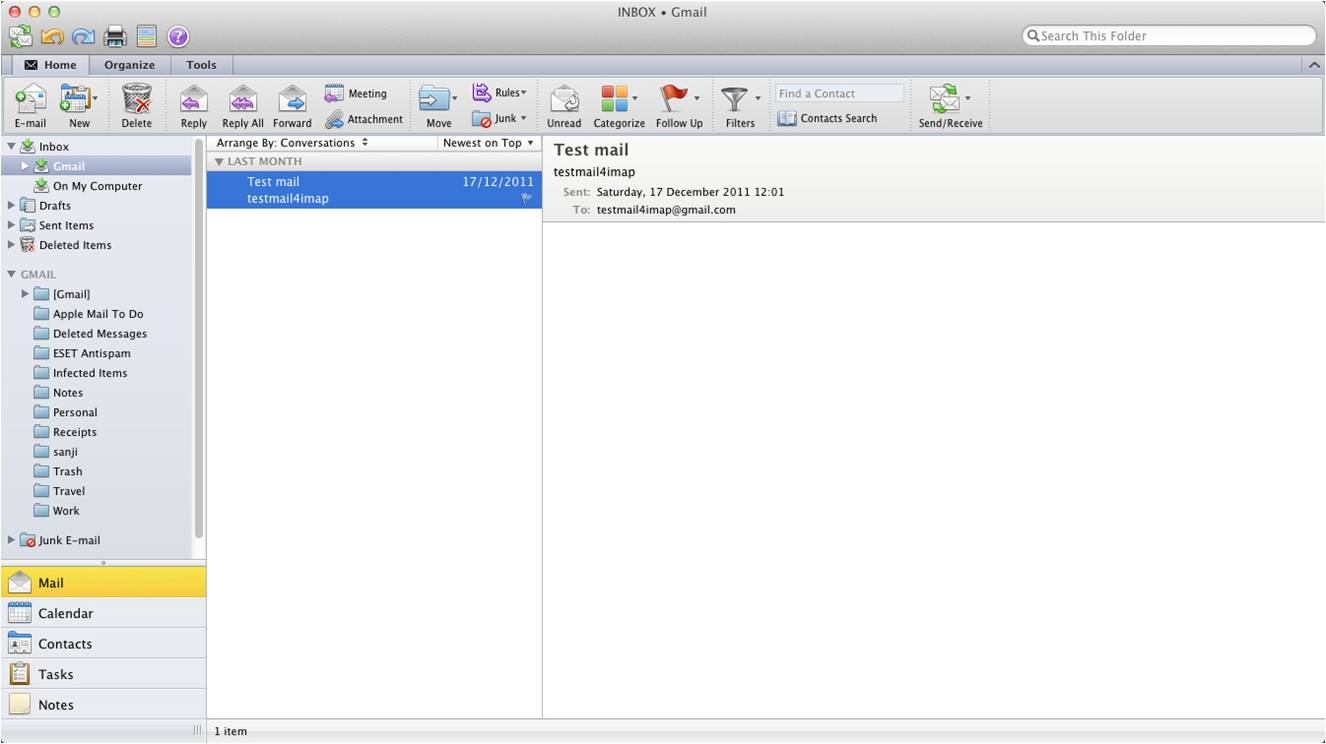
Note: If you use iCloud Keychain, and you remove an account (other than your primary iCloud account), you’re asked whether to remove the account from your other Mac computers that use iCloud Keychain, or just turn off all the account features on this Mac. Set up your iOS and iPadOS devices to use the same account, so that your calendars stay up to date across all those devices and your Apple Watch. If the sidebar isn’t showing, choose View > Show Calendar List or click the Calendar List button in the toolbar. You can also select checkboxes if you need to use SSL or Kerberos v5 authentication.Įach account you add is listed separately in the sidebar. Manual: Choose this option if you need to enter your user name, password, and the server address.Īdvanced: Choose this option if you need to enter your user name, password, server address, server path and port number. If your calendar account provider isn’t listed, ask your provider for the information you need to enter.Ĭhoose Other CalDAV Account, click the Account Type pop-up menu, then choose an option based on the information you need to enter.Īutomatic: Choose this option if you just need to enter your email address and password. Select your calendar account provider, click Continue, then follow the onscreen instructions. In the Calendar app on your Mac, choose Calendar > Add Account.


 0 kommentar(er)
0 kommentar(er)
